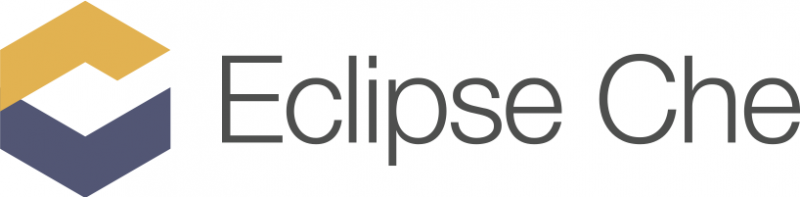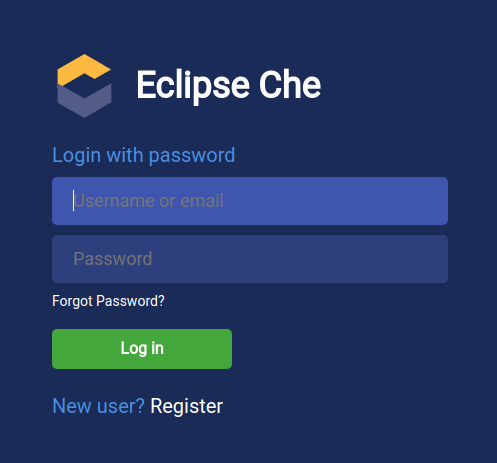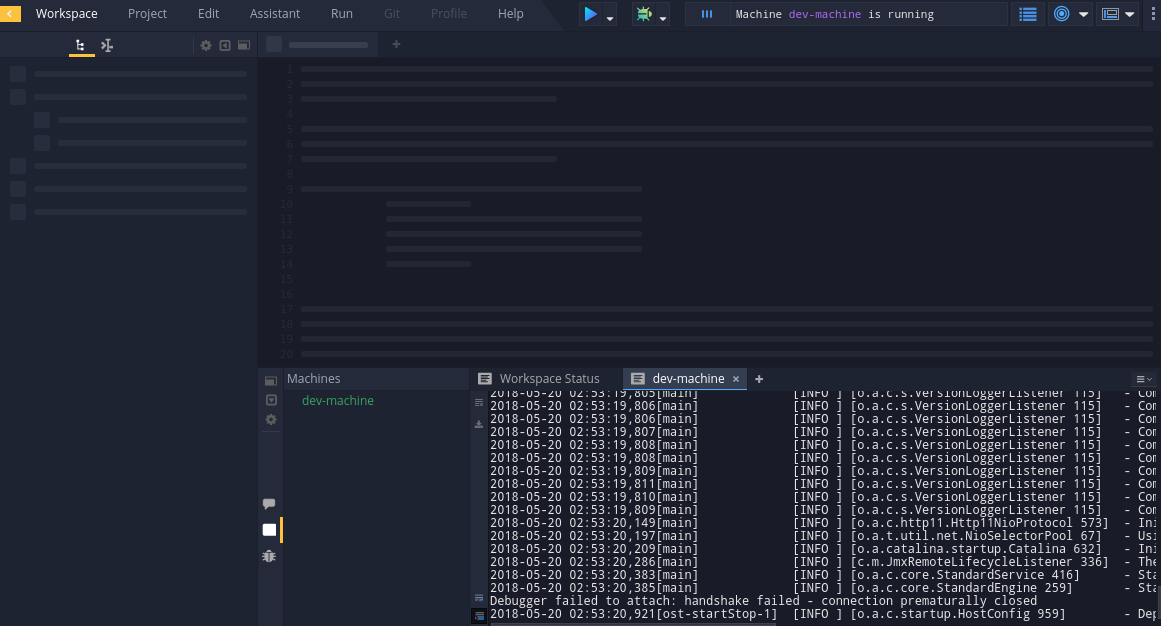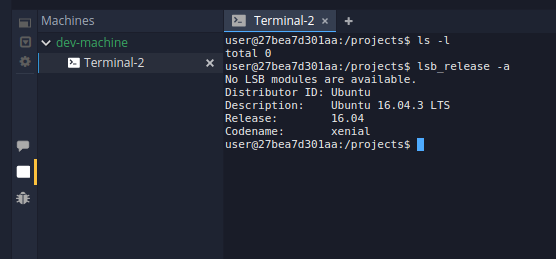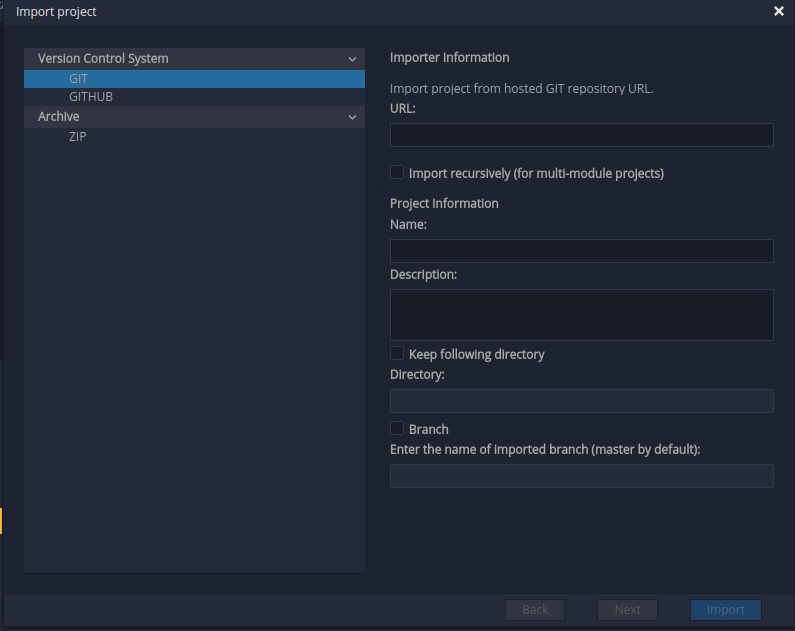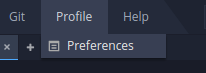每個開發者在開發時使用的工具皆不相同,有人習慣在伺服器上開發程式,會使用Vim, Emacs …之類的程式,也有人習慣在自己電腦上使用IDE或文字編輯器來開發,本篇推薦一個由Eclipse製作的可於雲端使用的強大開發工具Eclipse Che。
軟體名稱:Eclipse Che
官方網站:https://www.eclipse.org/che/
目前官方支援以SaaS方式在Codenvy.io上使用或是在自己的伺服器使用Docker的方式安裝
本篇教學是使用自己的伺服器使用Docker的方式安裝方式
在安裝Eclipse Che之前需要先確定伺服器上有Docker,如果沒有安裝 請參考 https://docs.docker.com/install/ 依據伺服器作業系統來安裝Docker
Eclipse Che 在安裝時有分兩種版本單人使用(Single-User)與多人使用(Multi-User)
單人使用的版本沒有登入的機制,只需要開啟網頁就可以使用
單人使用的安裝指令
docker run -ti -v /var/run/docker.sock:/var/run/docker.sock -v <path>:/data eclipse/che start
※ <path> 改成自己想要的位置,此為eclipse che 要存放 資料存放的位置
多人使用的安裝指令
docker run -it -e CHE_MULTIUSER=true -e CHE_HOST=<your_host> -v /var/run/docker.sock:/var/run/docker.sock -v <path>:/data eclipse/che start
※ <path> 改成自己想要的位置,此為eclipse che 要存放 資料存放的位置;<your_host>改成是伺服器的host
安裝完開啟瀏覽器輸入 your_host:8080 便可進入Eclipse (預設會安裝在8080 port)
便會出現登入畫面 (如果安裝單人使用版本則不需登入)
預設管理員帳號與密碼皆為admin
登入後可以進入建立Workspace的頁面
可以根據自己要開發的程式語言選擇要創建的workspace (這邊以php為例)
(workspace是另外再啟動一個Docker方式執行 下方RAM的限制就以自己伺服器配置與使用方式來進行設定)
如果沒有自己需要的Stack 可以點選Add Stack創自己所需要的
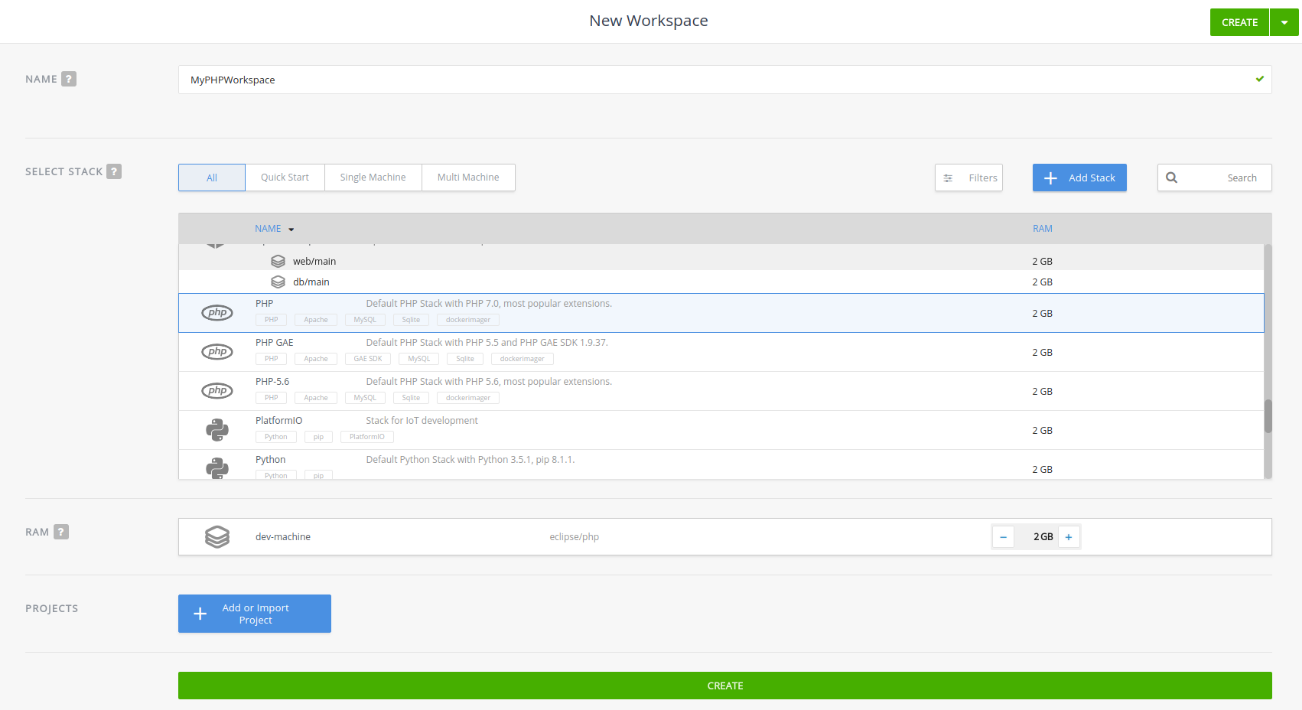
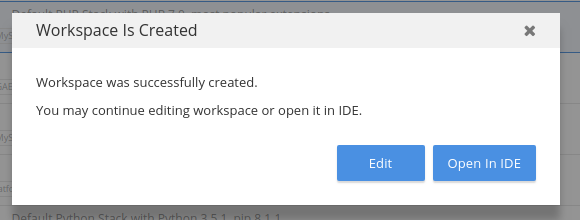
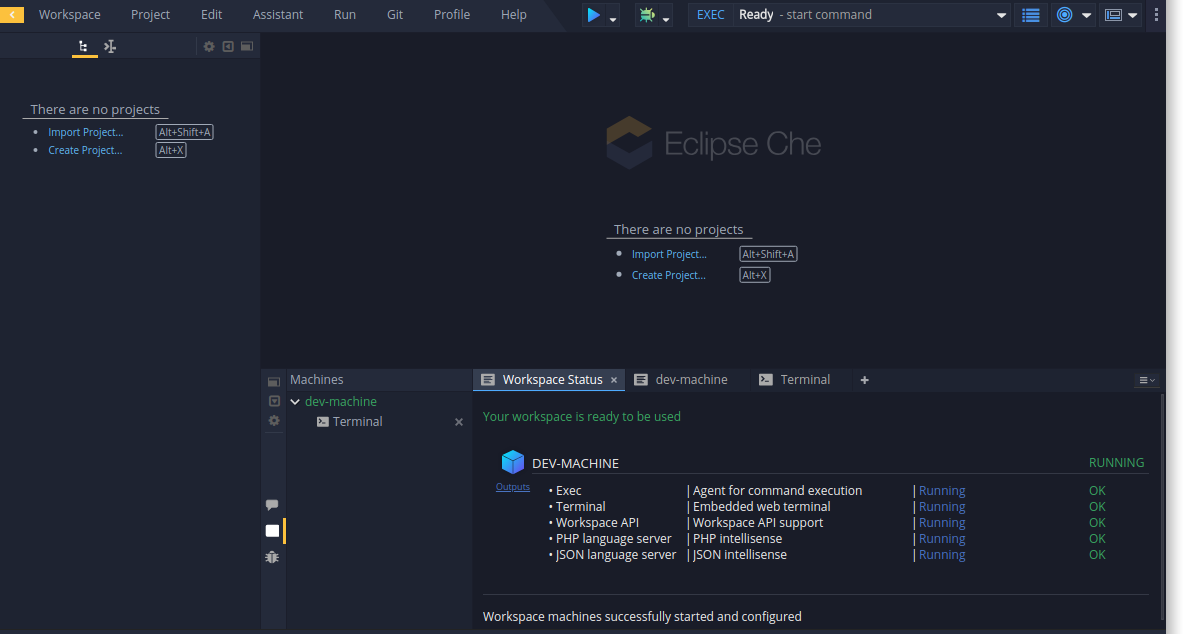
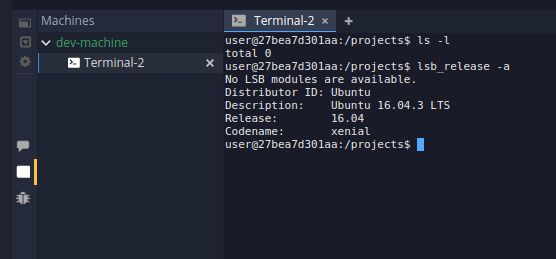
而上面點選上方的Profile -> Preferences 可以設定一些Git或是使用的SSH Key設定